Roomba Not Connecting to Wifi: What You Can Do to Fix the Issue
It's always easier to find the problem and fix it on traditional vacuum models. However, for those unfamiliar with robot vacuums, this is not always the case. Follow the instructions below to pair your robot vacuum with the iRobot Home app and troubleshoot when your Roomba is not connected to Wi-Fi.

Roomba vacuums can be connected to a Wi-Fi network
How To Set Up A Roomba With Its Mobile App
Follow these steps to connect your Roomba robot vacuum with the iRobot Home app.
First of all, you need to download and install the Home app on your smartphone or tablet. As long as you have a mobile device with iOS 11 or Android 7.0 and higher, you can go to the app store and search for “iRobot Home” and install the app.
➜ RELATED: How Do I Know If My Roomba Is Charging: Detailed User's Guide
Place the charging station (Clean Base or Home Base) of your Roomba on a flat surface. Make sure the area is free of any obstacles so it can receive good coverage from your home Wi-Fi router.

A Roomba charging station Via: Amazon
Check your Internet connection with your smartphone/tablet, and make sure you know the wireless network's name and password.
Plug the charging station in and turn it on. If your Roomba is brand new, remove the battery pull tab and place the Roomba on the charging station. Turn on the robot vacuum. To avoid your Roomba falling, don't put the charging station on or near stairs or ledges in your home.
Bluetooth is the first source an iRobot vacuum uses to connect to your mobile device. Make sure you have Bluetooth enabled on your phone/tablet. The Home app will scan for this function and ask you to enable it if your device isn't ready to pair over Bluetooth.
Note: Your device may ask for location permission, which is a regular request when any app needs Bluetooth to do the job. It allows the Home app to detect any Roomba near it.
Once everything (your Roomba vacuum, its charging station, and the Home app) is ready, open the app and follow the instructions on the screen.
- It may prompt you to enter your country of residence and language of choice. Input your preferences and tap on the Accept Terms button.

The iRobot Home app
- On the next screen, the app will ask you to log in with your iRobot account. Enter your login information or create a new account.
- When you've logged into your account, the Home app will display the name of the Wi-Fi network that your device is connected to. Confirm if you'd like to use this network to connect to your Roomba permanently.
- If you need to set up your Roomba robot vacuum on a different network, switch to it using your device's operating system or press “Change Wi-Fi network” on the app and select your preferred network. Enter the password if it's a protected Wi-Fi network and select “Continue” to go to the next step.
- If you get a message saying the password is incorrect, make sure you have the correct password and enter it again.
- Once the Wi-Fi network has been confirmed, the Home app is ready to pair with your Roomba. Press and hold both the “Spot Clean” and “Home” buttons at the same time for about 3-5 seconds until your robot shows a flashing light and makes a sound. This means your robot vacuum is ready to pair.
- On the Home app, check the box that says, “I pressed the buttons” and select Continue. This prompts the app to scan and try to locate your Roomba vacuum using your home Wi-Fi network.
When successful, you can use the mobile app to control your Roomba and set up cleaning schedules. You can learn more about this in our Roomba series, including “How to clean a Roomba” and “How to empty a Roomba” tutorials.
What Should I Do With Your Roomba not Connecting To Wi-Fi?
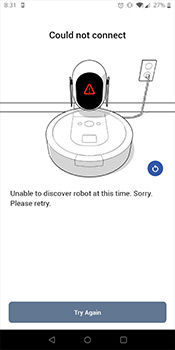
An error screen
When Roomba won't connect to Wi-Fi, and the iRobot Home app says it can’t connect to your vacuum.:
- Ensure that your Roomba and its charging station are set up in an area with good Wi-Fi coverage.
- Make sure that the lights on your Roomba are blinking before you pair it using the mobile app.
- Follow the above instructions again.
If you still have an issue with your iRobot not being connected with your Wi-Fi:
- Reboot your Roomba, then retry the setup process above.
- Force close the mobile app, then retry the setup process above.
- Check if your home Wi-Fi is working properly and complies with your Roomba's requirements.
➜ RELATED: What Are Irobots And How Do You Reset A Roomba Robot Vacuum For Your New Home?
Reboot Your Roomba Robot Vacuum
The clock of your Roomba may revert back to its factory setting once the machine is rebooted. However, don't worry about the cleaning schedule (if the machine already has one); it will remain intact.
Follow the reset procedure for your Roomba series as shown below:
- Roomba s and I series: Find the Clean button on your robot vacuum. Press and hold it for about 20 seconds, then release it. The light ring on top of the machine will turn white and swirl clockwise. This means that your machine is in the process of rebooting itself. It may take more than one minute for the reboot to complete, after which the light ring will turn off.
- Roomba 700, 800, and 900 series: Press and hold the Clean button for about 10 seconds, then release it. Your Roomba will play a tone, indicating that it is rebooting. You can learn more about this in our iRobot Roomba 960.
When your robot vacuum has rebooted and turned on again, retry the pairing process as described in the first section.

Press and hold the Clean button to reboot your Roomba
Force Close the iRobot Home App
When your iRobot app is stuck on starting network setup, try closing the mobile app and following the steps below before reopening it and trying to connect with your Roomba vacuum.
iPhone X and Later
Open the home screen and swipe up from the bottom to the middle of the screen. Find the iRobot Home app in the recent app list by swiping left or right. Close it by swiping the preview up.
iPhone 8, iPhone SE, and Earlier
Open the recently used app screen by double-clicking your iPhone's home button. Find the iRobot Home app in the recent app list by swiping left or right. Close it by swiping the preview up.
iPad
Open the home screen and swipe up from the bottom to the middle of the screen. Find the iRobot Home app in the recent app list by swiping left or right. Close it by swiping the preview up.
Android
Force closing an app on Android devices can be trickier due to the vast amount of Android variants. However, most of them only require you to close the app from the multitasking interface with slight differences.
Depending on your smartphone brand and version of Android OS, access the multitasking screen by using one of the two following options:
If your Android interface presents only a horizontal line at the bottom and you normally rely on gestures to use your phone, swipe up from that line to the middle of your phone's screen, hold your touch for a moment, then release.
- If there are three icons at the bottom of your Android interface, tap the square or the vertical lines button.
- Once you're in the multitasking interface (which presents the list of recently used apps), find the iRobot Home app by swiping left or right.
- Touch its preview and swipe up to close the iRobot Home app.
You can also visit your Android brand's support page to find out more information about multitasking and closing apps.
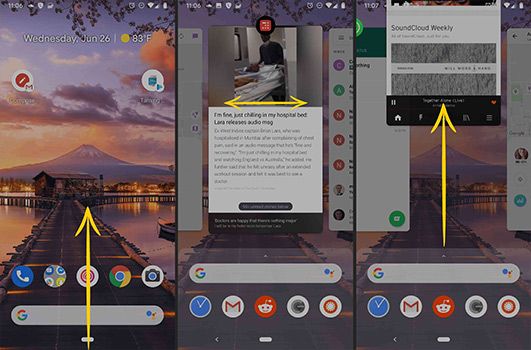
Closing an app on Android
Check Your Wi-Fi Network
Maybe there's nothing wrong with your Roomba vacuum or the iRobot Home app. You should also look at your home Wi-Fi network as a possible culprit when your iRobot won't connect to wifi.
Connect your computer or another phone to the Wi-Fi network. If successful, the issue likely comes from your phone.
Connect your device to another Wi-Fi network, like a public network. If it works, then your home network is likely the source of the problem.
If Only Your Device Can't Connect To Your Home Wi-Fi Network
Sometimes the connection issue happens to only one device in the network. It can be just a momentary problem. Turn off and re-enable the Wi-Fi on your device. If it still can't connect to your Wi-Fi network, reboot your home router by unplugging and plugging it back in after a few seconds.
If none of that works, try deleting the current Wi-Fi settings on your device and adding your home network information from scratch again.
If that still doesn't help, consider rebooting your device.
No Device Will Connect To Your Wi-Fi Network
If no other devices in your home can connect to the Wi-Fi network, including your laptop, TV, and the phones of other family members, use an Ethernet cable to connect your computer directly to the router.
If this works, then the Wi-Fi service is down. However, if you can't connect to the Internet, it means your home Internet connection is down altogether. Call your ISP and ask them to help you with the problem.
If you know about setting up your router, consider resetting and reconfiguring it.
➜ RELATED: What You Need To Know About Roomba’s Battery Life
There Is No Wi-Fi Network Whatsoever
If you have trouble connecting Roomba to Wi-Fi and no device in your home can detect your router's Wi-Fi network, perhaps this capability has been turned off. Some models have Wi-Fi on the back, which you can press to turn on the Wi-Fi network again. You can also connect your computer to the router via an Ethernet cable and re-enable the Wi-Fi network.

Check if your router’s Wi-Fi is enabled
The Wi-Fi Connection Isn't Stable
If your home Wi-Fi network drops at random times on a regular basis, it may cause trouble for the iRobot Home when it is trying to locate your Roomba vacuum.
Interference from other devices and networks can make your home network unstable and drop connections constantly. Old microwaves with shield issues are a prime example, especially if your home Wi-Fi is running on the 2.5GHz frequency. It also doesn't help when your neighbors use Wi-Fi heavily, forcing all the nearby networks to compete with each other.
Use a Wi-Fi analyzer app on your computer or mobile device to find out any overlaps between nearby networks when your Roomba could not connect to your home Wi-Fi. Reconfiguring your router and switching your home Wi-Fi to a less congested channel can help.
Signal Quality
Weak Wi-Fi signals can be an issue. This could happen even though you think you're in an area with good Wi-Fi coverage and lead to your Roomba taking forever to connect to Wi-Fi.
Open a web browser on your device and see if the speed is acceptable. Check if your device has a strong Wi-Fi signal. It may not be identical to what your Roomba robot vacuum experiences, but it's a good indicator for the signal strength of your current location.
You can utilize a Wi-Fi analyzing app to verify your Wi-Fi signal level where your Roomba is currently docked.
Wi-Fi Network Compatibility with Roomba Vacuums
Do robot vacuums work in every network configuration? Not all home Wi-Fi network configuration is compatible with Roomba robot vacuums. Some models, such as the i7, i8, and s9, can work with either 2.4GHz or 5GHz networks.
Others require precisely the 2.4GHz frequency to work with the Home app. Normally, the Home app will detect the frequency your home network is running on and check whether your Roomba model can connect to it.

Some Roomba models are only compatible with 2.4GHz
If you have a mixed 2.4/5GHz Wi-Fi network at home, make sure your phone/tablet is connected to the 2.4GHz frequency while setting up the iRobot Home app. You can reconnect to the 5GHz network later once you're done with the setup. If your mobile device keeps switching back to the 5GHz frequency automatically, try forgetting the network. You can add it back after the setup process is complete.
Make sure your router doesn't have the Isolation feature (or a similar mode) enabled. This can go by names like “network isolation,” “IP isolation,” “AP isolation,” and “Wi-Fi isolation.” Try to turn it off in your router's setting, especially if you're using a “guest” network.
Make sure your router's firewall settings are properly configured. If you're using a network repeater/extender, make sure that the extended network's name (SSID) and password are the same as the primary Wi-Fi network.
iRobot doesn't support WPA3. Switch the security settings of your router to WPA2 or WPA3 Transitional.
Conclusion
There are plenty of possible reasons for your Roomba not connecting to your Wi-Fi network and the iRobot Home mobile app. The culprit can be your router's setting, your phone/tablet, your Internet connection, or the vacuum itself. Following the suggestions above can help you find the problem before getting your vacuum looked at by a technician.

















